Como indicaba en el entrada que abría esta serie, además de las aplicaciones que forman parte del pipeline, uso algunas aplicaciones auxiliares.
Estas aplicaciones son MailDev y Portainer.
MailDev
Muchas aplicaciones requieren disponer de un servidor de correo para poder enviar notificaciones. Para disponer de la posibilidad de las notificaciones de correo en un entorno aislado, usamos MailDev de Dan Ferrelly.
Descargamos la imagen de DockerHub:
$ $ sudo docker pull djfarrelly/maildev
Using default tag: latest
latest: Pulling from djfarrelly/maildev
ab7e51e37a18: Pull complete
e5b0c488c86b: Pull complete
84b7d2a67805: Pull complete
d24af6c23037: Pull complete
262a00925cb5: Pull complete
8411e046dcb9: Pull complete
0b1384cf6fae: Pull complete
Digest: sha256:624e0ec781e11c3531da83d9448f5861f258ee008c1b2da63b3248bfd680acfa
Status: Downloaded newer image for djfarrelly/maildev:latest
$
A continuación lanzamos el contenedor. MailDev expone el puerto 25 (SMTP) y una interfaz web en el puerto 80 (HTTP). Estos puertos locales del contenedor los publicamos en el puerto 10025 y el 8000 respectivamente:
$ sudo docker run -d --name maildev -p 10025:25 -p 18000:80 djfarrelly/maildev
04a10ec5a231b4eb9ec3ed44a09b6c378ebd3374a5c2a624c9d64341aff3ac5b
De esta forma, cualquier aplicación que requiera enviar correo puede hacerlo usando el servidor maildeva través del puerto 10025.
Podemos consultar los emails enviados a través del interfaz web de MailDev a través del puerto 8000.
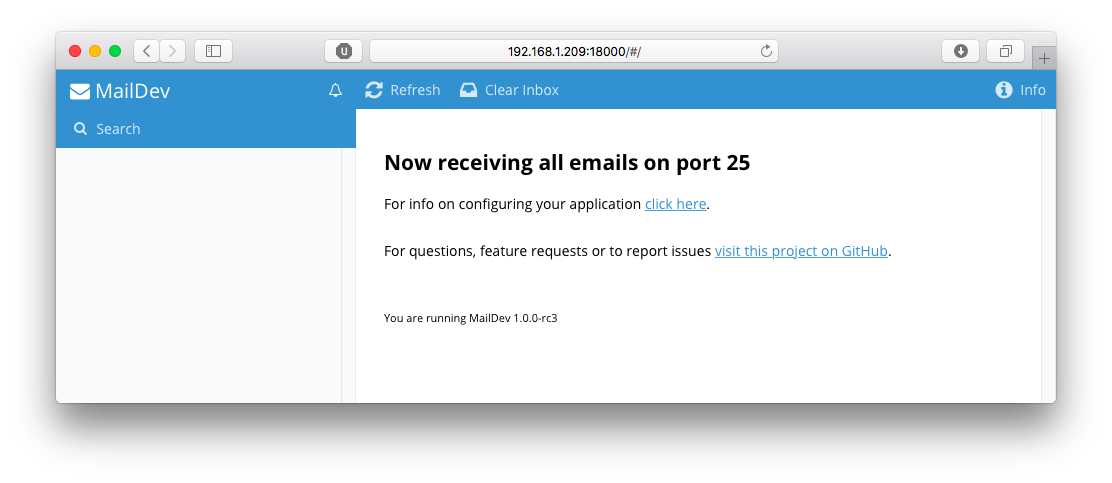
Bandeja de entrada - MailDev
Portainer
A medida que aumenta el número de contenedores, volúmenes, etc, una herramienta gráfica como Portainer puede simplificar la gestión de nuestro entorno.
Portainer requiere un volumen para guardar configuración y, dado que permite gestionar Docker, también debe montar /var/run/docker.sock.
En primer lugar, creamos el volumen donde almacenar los datos de Portainer:
sudo docker volume create data-portainer
A continuación, lanzamos el contenedor:
$ sudo docker run -d --name portainer -p 19000:9000 \
--mount type=bind,source=/var/run/docker.sock,target=/var/run/docker.soc \
--mount source=data-portainer,target=/data portainer/portainer
98c6137e09ae9ca74d7a148e38c6f2980685b023a89119547d5f10aed51a46fb
Por defecto, Portainer expone el puerto local 9000, pero en el host este puerto lo usaremos para SonarQube más adelante, de manera que usaremos el 19000.
Podemos comprobar que funciona desde la línea de comando usando curl:
$ curl localhost:19000
<!DOCTYPE html>
<html lang="en" ng-app="portainer">
<head>
<meta charset="utf-8">
<title>Portainer</title>
<meta name="viewport" content="width=device-width, initial-scale=1.0">
<meta name="description" content="">
<meta name="author" content="Portainer.io">
...
Accediendo a través del navegador, en el primer acceso podemos definir el nombre de usuario y las credenciales del usuario administrador:
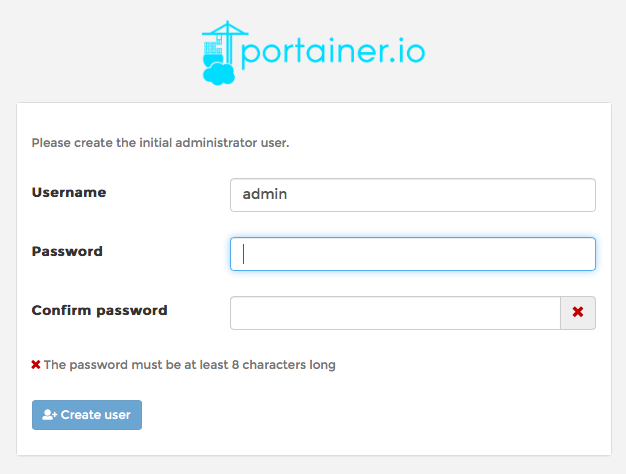
Portainer - Login
He cambiado el nombre del usuario adminstrador por operador y le he asignado un password.
A continuación, Portainer nos pregunta si vamos a gestionar un Docker local o un servidor Docker remoto. En nuestro caso, se trata del servidor Docker local (por eso hemos montado /var/run/docker.sock).
Seleccionamos la opción Local y pulsamos el botón Connect:
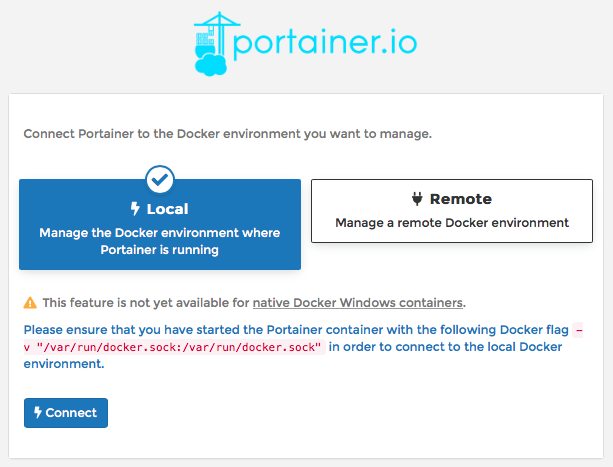
Portainer - Local Docker
Al conectar, vemos un Dashboard con el estado de nuestro entorno local.
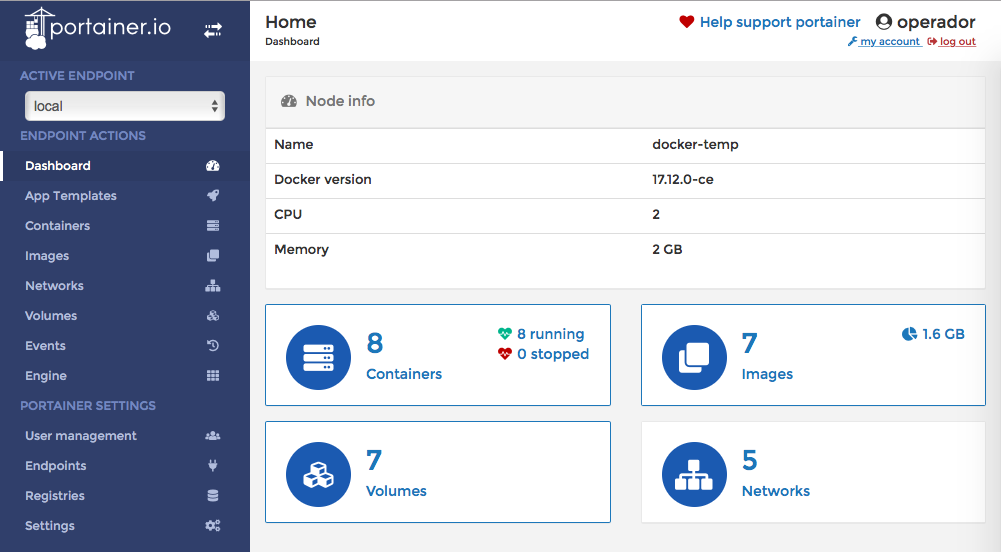
Portainer - Dashboard
Usando Portainer es sencillo relacionar un volumen con el contenedor en el que está montado, por ejemplo. También se puede obtener información del uso de CPU, memoria y red de un contenedor y conectar desde la aplicación web al contenedor para ejecutar comandos.
